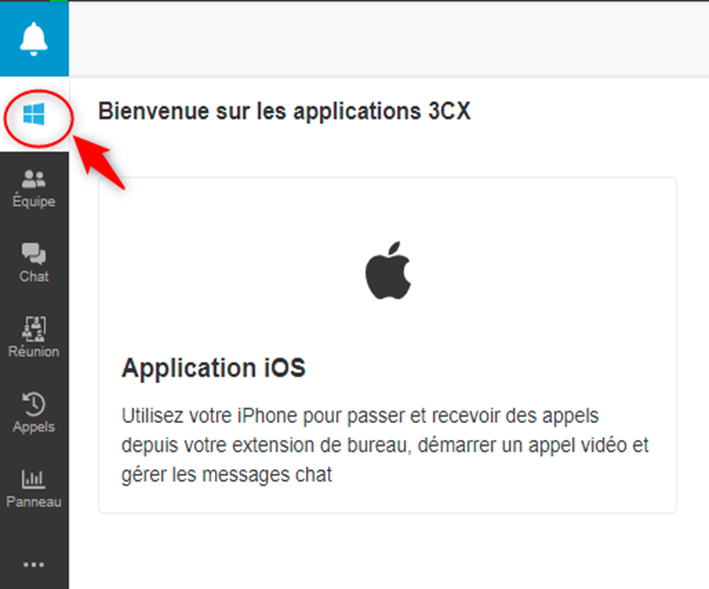Se connecter sur l’interface WEBCLIENT:
- Se connecter à l’interface de connexion ci-dessous via l’URL de votre interface, et mettre le nom d’utilisateur et le mot de passe
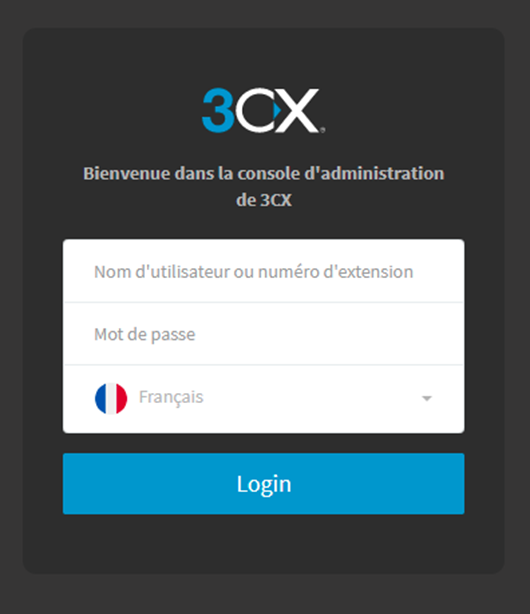
Voici quelques manipulations sur l’interface WEBCLIENT :
- Pour effectuer un appel interne, choisissez l’extension à appeler, ensuite cliquez sur le logo du téléphone comme le montre la capture ci-dessous :
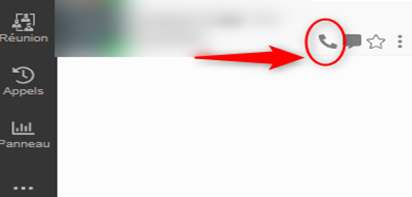
- Pour envoyer des messages sur l’une des extensions disponibles, choisir l’extension et cliquer sur le logo message comme le montre l’image ci-dessous :
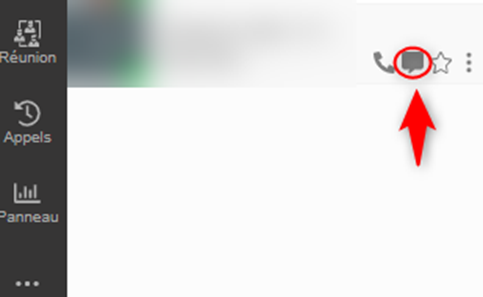
- Pour effectuer un appel en externe, cliquez sur le logo de téléphone en haut à droite, ensuite mettre le numéro à joindre
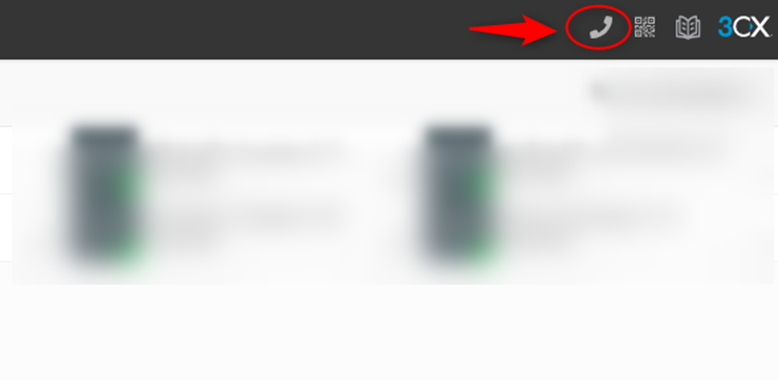
- Entrez le numéro, ensuite cliquez sur le logo en bas comme le montre la capture ci-dessous :
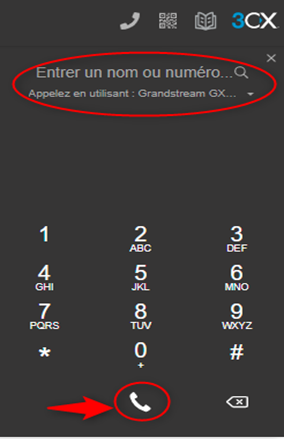
Sur la même capture ci-dessus, vous pouvez changer en cliquant sur appelez en utilisant le type d’appel soit en Browser si vous souhaitez utiliser l’interface Web, soit en utilisant le téléphone
- Pour créer un meeting, cliquer sur réunion que vous trouverez sur l’interface webclient à gauche comme le montre la capture ci-dessous, ensuite cliquez sur rejoindre la réunion :
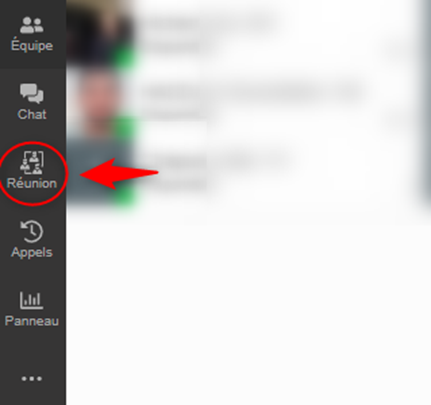
- Vous pouvez inviter d’autres personnes en cliquant sur ajouter des participants en haut à droite :
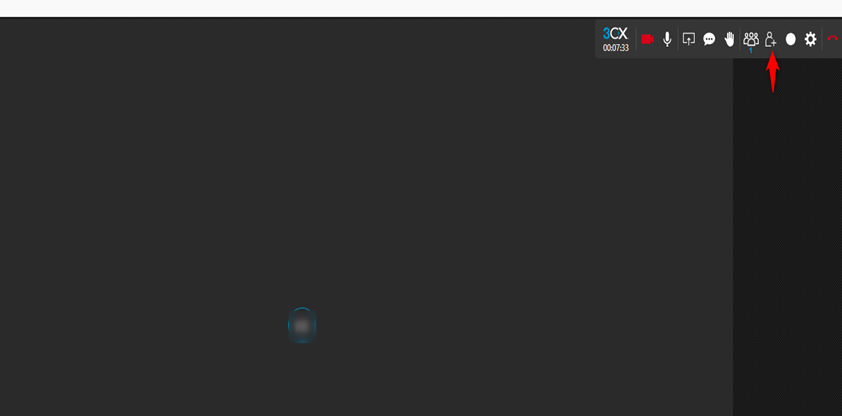
Pour terminer la réunion, cliquez sur le logo du téléphone en haut à droite
- Vous pouvez changer l’état de l’extension en cliquant le logo tout en haut à gauche (disponible, absent…)
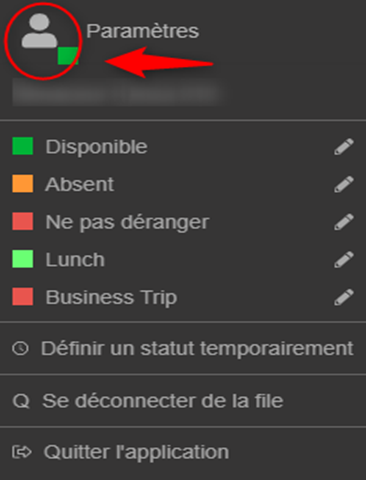
- Pour effectuer un transfert d’appel lorsque vous êtes en ligne, cliquez sur transfert ensuite mettez l’extension que vous souhaitez lui transférer l’appel.
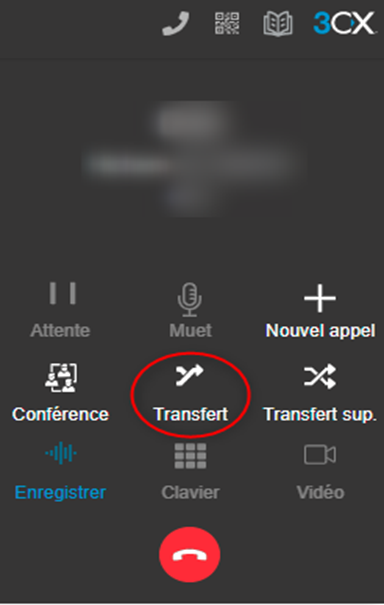
- Pour vérifier si la personne est en communication ou disponible, le petit carré en jaune signifie que la personne est en ligne
Le petit carré en vert signifie que la personne est disponible
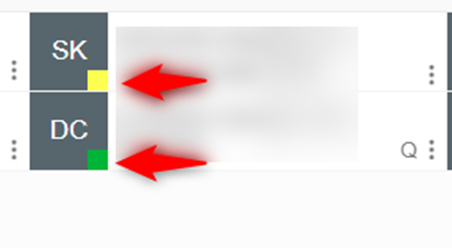
Comment installé mon application 3CX sur l’ordinateur et sur le téléphone
Sur l’interface webclient, cliquez sur applications en bas à gauche :
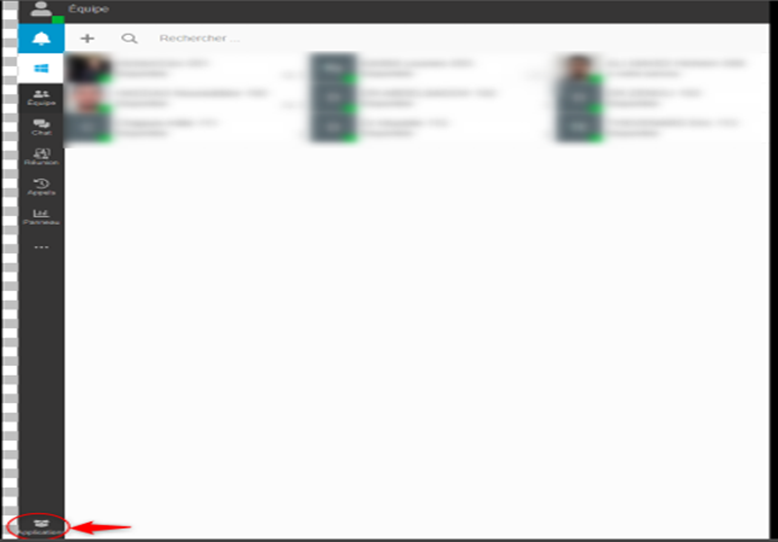
Choisir l’une des applications ci-dessous ensuite, scannez le QR code de l’extension que vous utilisez
- Sur iOS/ Android:
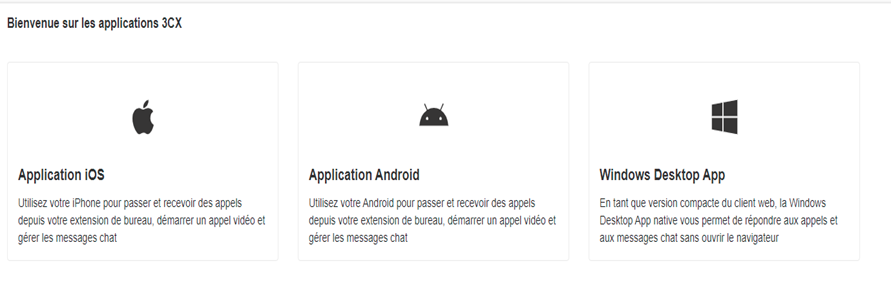
- Sur Windows Desktop app:
Cliquer sur Windows Desktop app puis, Cliquez sur installer, ensuite sur le fichier téléchargé
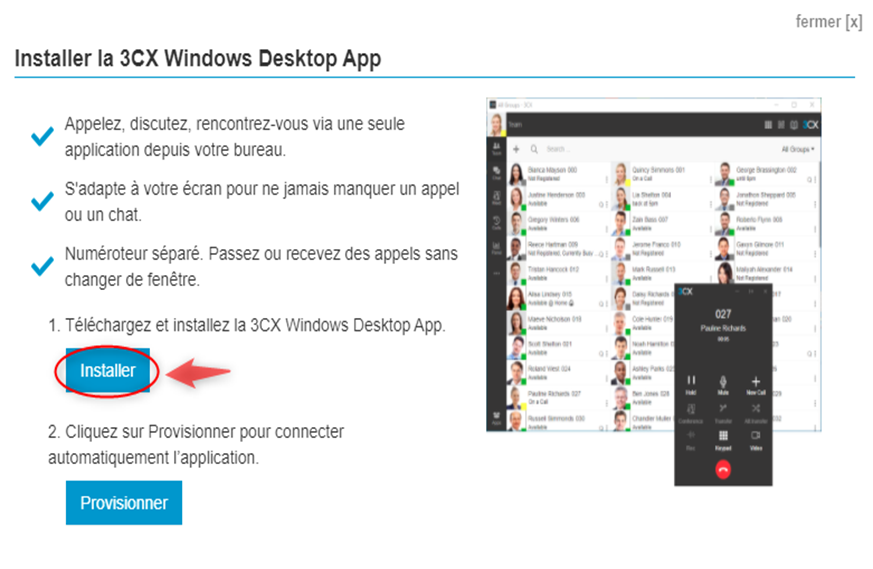
Ensuite, Exécuter le fichier, vous aurez l’image ci-dessous
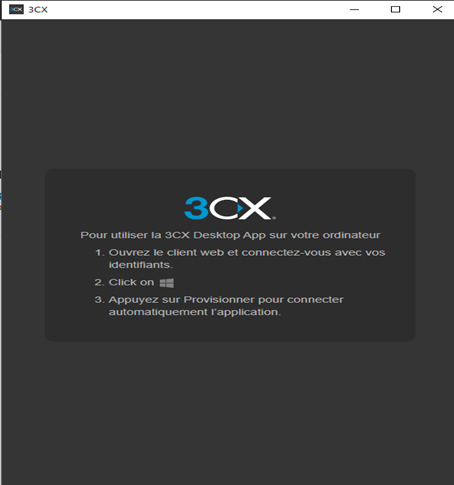
Cliquez sur le logo Windows en haut à gauche et cliquez sur provisionner ensuite cliquez sur ouvrir 3CX Desktop app :