Etape 1:Téléchargement de l’agent
Rendez-voussur votre espace de backup Acronis en cliquant sur ce lienUtilisez votre identifiant et mot de passefournis par OxxoDatapour vous connecter puis sur la barre située à gauche de votre écran rendez vous dans PERIPHERIQUES > Tous les périphériques.
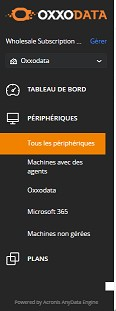
Une fois sur la bonne page il vous suffit de cliquer sur le bouton situé en haut à droite de la page

En suite choisissez l’agent selon votre terminal et système d’exploitation (Windows, MacOS, Linux, Android, IOS, Office365…)
Dans ce qui va suivre nous allons choisir une station de travail Windows (Workstation) Une fois le téléchargement terminé, vous lancez l’installation de l’agent.
Cliquez sur Install et attendre la fin du téléchargement.
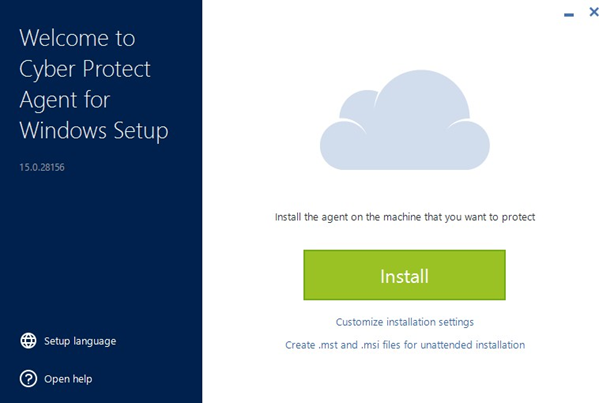
Remarque : Pour les serveurs Windows, Linux et MacOs cela va vous demander de fournir un nom d’utilisateur et un mot de passe pour les droits d’accès. Si au cours de l’installation cela vous demande de redémarrer le service Explorer.exe vous pouvez le faire sans risques
Etape 2 : Enregistrement de la machine
Après l’installation de la machine, il faut enregistrer la machine sur le portail Acronis.
Il existe plusieurs méthodes de faire l’enregistrement, la méthode la plus facile est à la fin du téléchargement et confirmer l’enregistrement.
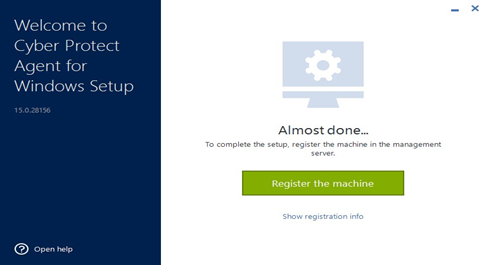
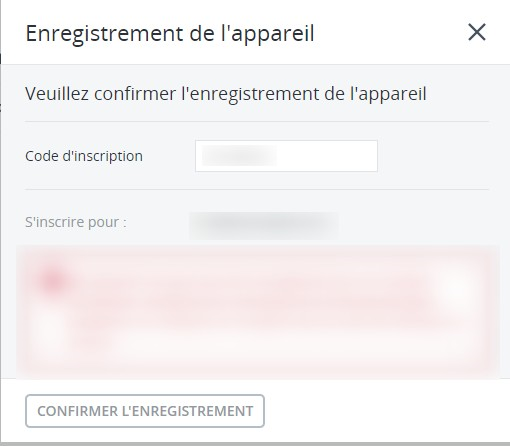
Si vous rencontrez des soucis avec cette méthode vous récupérez le Code d’inscription Sur le menu Tous les périphériques cliquez sur Ajouter scrollez en bas et choisissez ENREGISTREMENT PAR CODE, vous rentez le Code d’inscription et cliquez sur enregistrer la machine
Une autre méthode consiste à faire l’enregistrement avec l’invité de commande ou terminal
Windows OS
- – Ouvrir l’invité de commande en mode Administrateur et entrer la commande suivante :
cd « %ProgramFiles%\BackupClient\RegisterAgentTool »
2.– Enregistrer la machine à l’aide de la commande suivant :
register_agent.exe -o register -t cloud -a https://eu-cloud.acronis.com – u <Utilisateur> -p <MotDePasse>
Vous pouvez le faire aussi à l’aide du JETON D’ENREGISTREMENT, pour générer un jeton il suffit d’aller sur Tous les périphériques tout en bas vous pouvez générer le jeton ou utiliser un qui est déjà actif. Sur le CMD
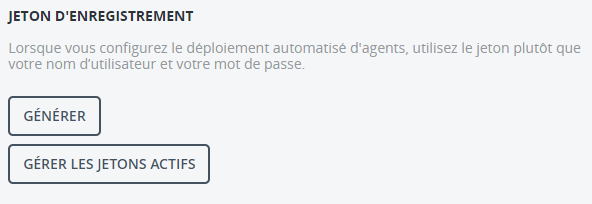
Sur le CMD entrez la commande suivante :
register_agent.exe -a https://eu-cloud.acronis.com –token <Jeton> -o register -t cloud
Linux OS
- – Ouvrir le terminal
- – Exécuter la commande suivante :
/usr/lib/Acronis/RegisterAgentTool/RegisterAgent -o register -t cloud -a https://eu- cloud.acronis.com -u <Utilisateur> -p <MotDePasse>
Ou bien avec le jeton d’enregistrement
/usr/lib/Acronis/RegisterAgentTool/RegisterAgent -o register -t cloud -a https://eu- cloud.acronis.com –token <jeton>
OSX
- – Ouvrir le terminal
- – Exécuter la commande suivante :
sudo « /Library/Application Support/BackupClient/Acronis/RegisterAgentTool/RegisterAgent » -o register -t cloud – a https://eu-cloud.acronis.com -u <Utilisateur> -p <MotDePasse>
Avec le jeton d’enregistrement
sudo « /Library/Application Support/BackupClient/Acronis/RegisterAgentTool/RegisterAgent » -o register -t cloud -a https://eu-cloud.acronis.com –token <token>
Etape 3 : Création d’un plan de backup
Maintenant que vous avez enregistré votre machine vous la trouverez toujours dans la partie Tous les périphériques vous sélectionnez votre machine et choisissez l’engrenage en haut puis Protection sur le menu qui s’affiche
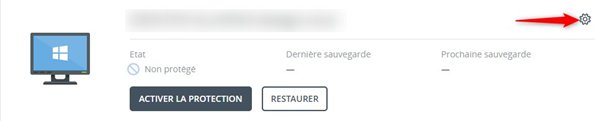
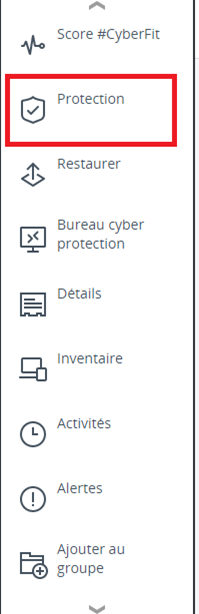
Score #CyberFit : évalue plusieurs métriques, anti-malware, sauvegarde, pare-feu, VPN, chiffrement de disque et trafic NTLD. Un score pour chaque métrique est attribué en fonction de leur importance pour protéger une machine contre les cyberattaques. Les scores de toutes les métriques sont ensuite combinés pour former le score global #CyberFit
Protection : Pour créer/modifier les plans de sauvegardes. Choix des types de sauvegardes (complet, incrémental, fréquentiel). Une sauvegarde est exécutée selon le planning choisi dans sa configuration.
Restaurer : Pour la restauration d’une sauvegarde effectuée en cas de crash, souci problème.
Bureau cyber protection : Nous fournit un accès RDP au client.
Détails : Nous donne le détail complet sur la machine. Inventaire : Nous donne la possibilité d’afficher tous les composants matériels disponible.
Activités : Nous donne un récapitulatif des dernières activités de sauvegardes.Alertes : Nous donne un aperçu des logs des sauvegardes
Dans Protection, choisissez Création d’un plan situé en haut à droite
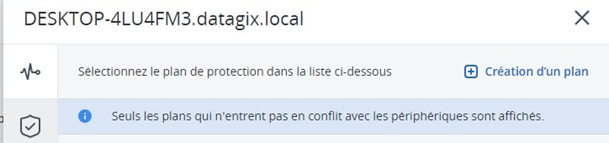
Vous allez avoir un menu comme suit :
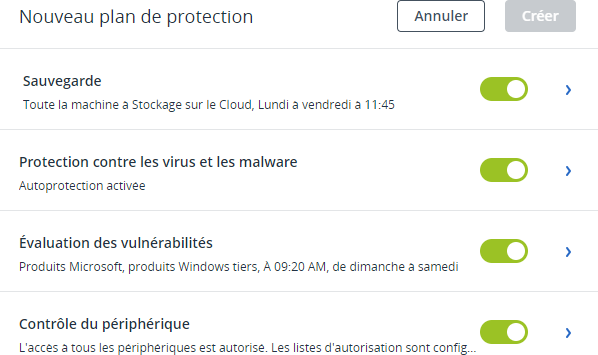
Sauvegarde : Pour créer votre plan de protection, la fréquence de sauvegarde
Protection contre les virus et les malwares : Comme son nom l’indique fait office d’antivirus et anti malware.
Evaluation des vulnérabilités : Vous permet de d’évaluer si notamment vos applications présentent des vulnérabilités, aussi permet de les mettre à jour
Contrôle du périphérique : Empêchez les fuites de données en limitant l’accès des utilisateurs aux types de périphériques et aux interfaces.
Développez Sauvegarde en appuyant sur la flèche
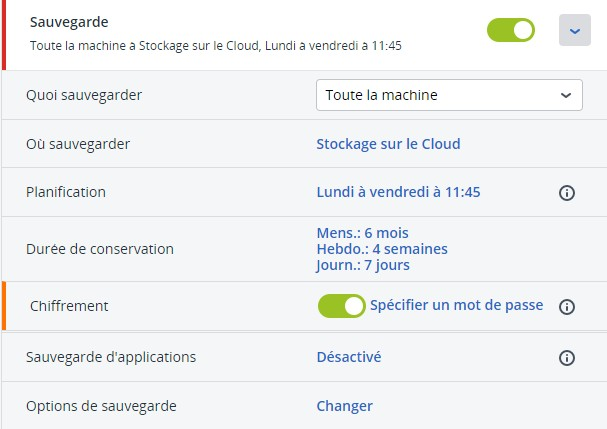
- Quoi sauvegarder : Vous permet de choisir ce que vous voulez sauvegarder
- Toute la machine : Sauvegarder tous ce qui est disponible sur la machine une sauvegarde entière
- Disques/volumes : Spécifier seulement quelques disques (Disque C, Disque D…) et sauvegarder tout ce qui se trouve dedans
- Fichiers/Dossiers : Spécifier seulement quelques fichier et dossiers à sauvegarder
- Etat de la machine : Sauvegarde des paramètres Windows. Permet de restaurer la configuration Windows sans écraser les applications
- Où sauvegarder : Sélectionnez un emplacement où les sauvegardes seront stockées
- Cloud Storage : Si vous disposez d’un espace cloud Acronis vous pouvez sélectionner et les sauvegardes y seront stockée
Si vous voulez choisir un autre emplacement de sauvegarde vous cliquez sur Ajouter un emplacement
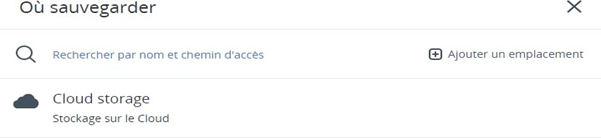
Vous pouvez choisir de stocker les sauvegardes soit sur la machine elle-même ou bien un dossiers réseau.
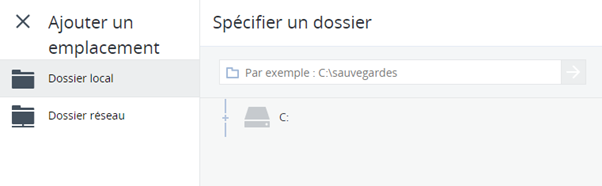
Notez bien que les disques durs externes seront affichés sur Dossier local. Si vous souhaitez externaliser les sauvegardes par exemple sur un Nas, vous choisissez Dossier réseau et vous entrer l’adresse IP ou le nom DNS du Nas, entrez le nom d’utilisateur et le mot de passe lorsque vous y êtes invité.
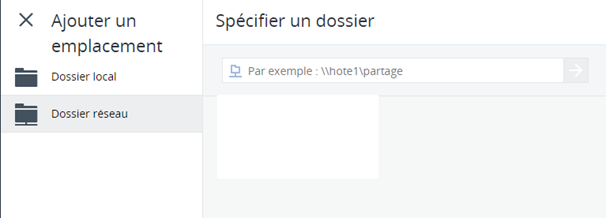
- Planification : Définissez votre planification de sauvegarde pour chaque plan. Par défaut c’est défini du lundi au vendredi, vous pouvez le modifier. Il est également possible de modifier la formule de sauvegarde
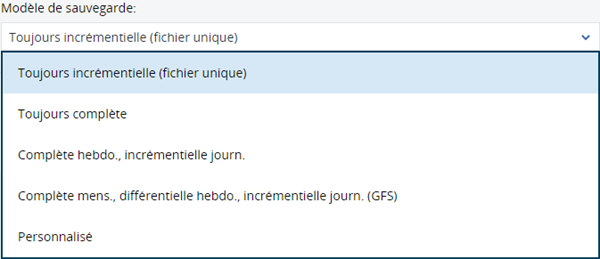
Toujours incrémentielle (Un seul fichier) : Permet de stocker toutes les sauvegardes incrémentielles dans le même fichier de sauvegarde.
Toujours complète : Copie complète très fiable à chaque fois, exigeant la plus grande capacité de stockage de tous les modèles.
Personnalisé : Vous pouvez configurer plusieurs plannings sur plusieurs modèles qui suivent :
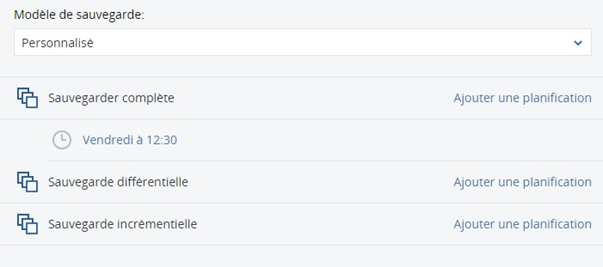
Sauvegarde complète : Sauvegarde toutes les données. Plus fiable et indépendante par contre très volumineuse.
Sauvegarde incrémentielle : Crée une chaine de sauvegarde contenant chaque fois la différence par rapport à la sauvegarde précédente. Plus rapide, la présence de toute la chaine est obligatoire pour la restauration
Sauvegarde différentielle : Sauvegarde la différence par rapport à la dernière sauvegarde complète.
- Durée de conservation : Vous pouvez choisir combien de temps vos sauvegardes seront conservées selon 4 modèles
Par âge de sauvegarde : Les sauvegardes ont une durée d’un certain temps définit
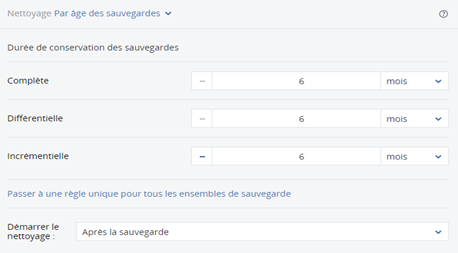
Par nombre de sauvegardes : Le nettoyage se fera selon le nombre de sauvegardes choisi
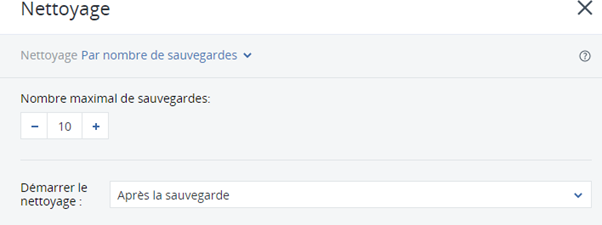
Par volume total de sauvegardes : Vous définissez un seuil de sauvegarde. Lorsque ce seuil est atteint les anciennes sauvegardes seront automatiquement supprimées.
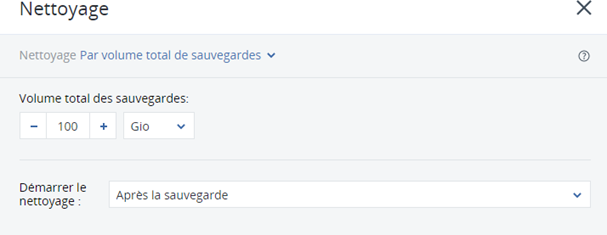
Conserver les sauvegardes indéfiniment : aucune action ne sera appliquée sur les sauvegardes.
- Chiffrement : Pour sécuriser les sauvegardes avec un mot de passe qui vous sera demandé lors de la restauration.
